
By Jerry Vigil
The evolution of effects boxes isn’t quite what it was many years ago when the furious race was on to see how many simultaneous effects one box could deliver and how many quality effects could be jammed into one box. These days, new effect algorithms seem to just trickle in, and most of the energy is spent on delivering very high quality effects with a user interface that makes editing and creating programs an elementary task. For $999, the Alesis Q20 offers 20-bit processing in a single rack-space unit with a healthy supply of high quality effects and considerable I/O options. There are 51 great sounding effect algorithms divided into four categories: EQ, Pitch, Delays, and Reverbs. But don’t let just four categories fool you. In the EQ category you’ll find more than just EQ. There’s an Overdrive/distortion effect, Triggered Panning, a 1-Band Resonator, Tremelo, and more. You’ll find Chorus, Flanging, and Ring Modulator in the Pitch category, and Sampling under the Delays category.
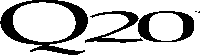 The rear panel is fully stocked. There are both digital and analog inputs and outputs. On the digital side, the Q20 offers ADAT optical I/O as well as S/PDIF digital I/O on RCA connectors. Analog inputs are the new type XLR connectors that accept both ¼-inch TRS jacks and standard XLR connectors. There are two sets of analog outputs, one set XLR and the other ¼-inch TRS. The Q20 also accepts unbalanced signals using ¼-inch connectors. MIDI IN and THRU/OUT connectors are used to select programs via MIDI program change messages, control program parameters with external controllers, perform data dumps of program information, and more. There are two footswitch jacks. The Advance jack is used to scroll through programs, and the unit can be set to scroll only through a specific range of programs. The Bypass jack mirrors the function of the Bypass button on the front panel and bypasses all effects. Both footswitch jacks can be used as tap tempo sources for setting delay times. A 48kHz clock input can be used to sync the Q20 to external machines when recording digitally using the optical I/O. Finally, there’s an AC power connector with the on/off button on the front panel. The power supply is internal, so there’s no unsightly “wall wart.”
The rear panel is fully stocked. There are both digital and analog inputs and outputs. On the digital side, the Q20 offers ADAT optical I/O as well as S/PDIF digital I/O on RCA connectors. Analog inputs are the new type XLR connectors that accept both ¼-inch TRS jacks and standard XLR connectors. There are two sets of analog outputs, one set XLR and the other ¼-inch TRS. The Q20 also accepts unbalanced signals using ¼-inch connectors. MIDI IN and THRU/OUT connectors are used to select programs via MIDI program change messages, control program parameters with external controllers, perform data dumps of program information, and more. There are two footswitch jacks. The Advance jack is used to scroll through programs, and the unit can be set to scroll only through a specific range of programs. The Bypass jack mirrors the function of the Bypass button on the front panel and bypasses all effects. Both footswitch jacks can be used as tap tempo sources for setting delay times. A 48kHz clock input can be used to sync the Q20 to external machines when recording digitally using the optical I/O. Finally, there’s an AC power connector with the on/off button on the front panel. The power supply is internal, so there’s no unsightly “wall wart.”
The front panel features a large graphic display and a simple set of buttons that make the Q20 very easy to use right out of the box. At the far left, concentric Input Level controls give separate control of the left and right channel input levels. A single output control sets the output level for both channels. Levels for the digital output can be attenuated from one of the pages in the Routing section of a program. The large Value/Enter knob to the right of the display is used to scroll through programs and adjust parameter values. The knob is also a button. Pressing it performs functions much like the Enter key on a keyboard.
A set of fourteen buttons on the right side of the front panel provide access to the Q20’s programs and editing functions. Press the Program button to choose a program using the Value/Enter knob to scroll through the choices. In deferred mode, programs load when the Value/Enter knob is pressed. In direct mode, programs load instantly as they’re displayed.. The Store button is used to save edited programs or new programs to one of two user banks. Use the Compare button to switch between an edited program and the original. The Name button permits naming programs with up to 14 characters using the Value/Enter knob. The MIDI button accesses the six pages of MIDI parameters including MIDI Channel, Program Change On/Off, MIDI dump parameters, and more.
The Global button accesses global system parameters such as display contrast, peak LED mode, and the footswitch range for advancing through a limited number of programs as mentioned earlier. Set the Input Audio Source in the Global menu—analog, S/PDIF, or ADAT Optical. When the ADAT digital I/O (an 8-channel stream) is selected, any pair of the eight channels can be selected for the left and right digital inputs and outputs. For example, tracks 1 and 2 of an ADAT could be sent to the Q20 for processing with the effected signals returned to, let’s say, tracks 3 and 4, all in the digital domain. The Global Direct Signal mode can be set to On or Off. When On, the direct input signal is routed to the outputs. When Off, the direct signal is muted.
The other buttons on the front panel are used for editing programs. These are Type, Routing, Parameter, Mix, and Modulation. Two larger buttons, Block and Page, are actually rocker buttons and are used to scroll through the effect blocks in a program and the various parameter pages. Many of these buttons have multiple functions. Ten of the buttons are also labeled with the numbers 0 through 9. While holding down the Program button, these other buttons can be used to quickly select a program without having to scroll through them all to get from program 5 to program 99, for example. Holding the Program button while pressing the Page/User button accesses the two User Preset banks.
Al Gore Ithms
The Q20 comes out of the box with 300 presets ready to go. The first hundred are in ROM and the other 200 reside in user RAM. Each of these programs is made from various combinations of the 51 effect algorithms. EQ effect algorithms include Lowpass Nonshelving, Bandpass Nonshelving, Highpass Nonshelving, Lowpass Shelving, Bandpass Shelving Low & High, Highpass Shelving, 2-Band Sweepable, 3-Band Parametric, 4-Band Parametric, 5-Band Graphic, 1-Band Resonator, Mono Tremelo, Stereo Tremelo, Stereo Expander, Soft/Hard Overdrive, Triggered Panning, and Phase Inverter.
The Pitch effects algorithms include Mono Chorus, Stereo Chorus, Quad Chorus, Mono Flanging, Stereo Flanging, Phasor, Mono Lezlie, Stereo Lezlie, Pitch Shift, Pitch Detune, Ring Modulator, and Mono/Stereo Triggered Flange.
In the Delays category you get Mono Delay, Stereo Delay, Ping Pong Delay, Multi Tap Delay, Tap Tempo Mono Delay, Tap Tempo Ping Pong Delay, and Sampling (up to five seconds of delay/sampling time).
In the Reverbs, choose from Mono Room, Room 1, Hall 1, Plate 1, Chamber 1, Room 2, Hall 2, Plate 2, Chamber 2, Large Plate, Large Room, Spring, Nonlinear, and Reverse.
The DSP chip at the heart of the Q20 kicks out six million instructions per second and operates at 24-bit resolution. The result is enough processing power to provide up to eight simultaneous effects. As with any digital effects processor, the number of simultaneous effects also depends upon what effects are being used. Reverbs generally take up the most DSP power, so you won’t get eight effects at once if one of them is a high quality stereo reverb. In fact, the reverb may be the only effect you’ll get. But there’s enough processing power to provide quite a selection of multi-effect programs.
Editing
There’s an interesting correlation between effects boxes and DAWs. With DAWs, there are those that anybody at the station can use with a quick lesson. Then there are those DAWs that nobody will come near, except the station’s creative guru or power user. I’ve found the same design approach with effects boxes. There are those with just a dozen or so effects and a couple of knobs, and then there are those that require frequent trips to a manual to figure them out. The Q20 falls nicely in the middle. There’s enough for the power user to play with, but it’s simple enough for the average producer to figure out quickly.
The simple editing interface is largely due to the graphic display. When a program is loaded, each of the effect algorithms or blocks used in that program is displayed with virtual patch cords indicating the signal flow from block to block. This type display has become standard in better effects boxes over the past couple of years and makes editing and creating multi-effect programs not only easy, but fun.
Let’s play with program number 9, “Tape Delay.” This is a simple two-effect program. When loaded, it displays a Delay block and an EQ block. To edit the Delay block, use the Block button to move the on-screen indicator to the Delay block. Now, press the Parameter key. The selected parameter is displayed at the top of the screen. If there is more than one parameter in the selected effect block, the number of parameter pages is indicated to the left of the display, and the Page button can be used to scroll through the various parameter pages. Use the Value/Enter key to adjust the parameter value. It’s that simple.
One thing I like about the Q20 is that it does not have so many parameters for an effect that it becomes overwhelming. You know the type; you want to adjust the reverb time, and when you get into the reverb parameters, you have to scroll through fifty parameters to find the one you want. For some of the Q20’s effect algorithms, there is only one parameter. For most, there are only a few parameters. And even the most complex effect algorithms, like the reverbs, have only eight or nine parameter pages. Even in a complex program with six or seven effects blocks, it’s easy to get to the parameters you want by selecting the desired block first, then scrolling through that block’s parameter pages. Once changes are made, press the Store button to save the program. Press the Name button to give it a new name.
If you want to get a bit more serious with your editing, you can add effect blocks to an existing program or change blocks from one type of effect to another. Let’s take our “Tape Delay” program for example. It has two blocks, a Delay block and and EQ block. Select the Delay block with the Block button and press the Type button. Now you can choose between Reverberation, Delay, Pitch, EQ, or Off. Selecting Off deletes the block from the program. Selecting any of the other choices replaces the existing effect block with a new effect. If Pitch is selected as the new effect type, the Q20 prompts the user for signal routing choices, then prompts for which one of the Pitch algorithms to choose.
If you’re creating a program from scratch, start with preset #99 which is blank. Use the Type button to select algorithms, use the Block button to move to the next block, and you’ve got a multi-effects program in no time. The Routing button is used to set the signal flow into and out of a block using the virtual patch cords on the display. The Mix button sets the output level of individual blocks as well as the direct signal level and the master effects level. Blocks can also be easily moved or copied throughout a program or swapped with other blocks in a program. The Q20 is very versatile and alerts the user if anything is attempted that is not possible. It also simplifies the signal routing process by handling much of it on its own. If you replace a stereo effect with a mono one, for example, the Q20 will automatically change the routing to accommodate the new effect. If further changes are needed, they can be done manually from the Routing page.
For the power users, the Q20 adds a Modulation button which lets you set up to eight modulators for up to eight parameters in any of the effect blocks. External MIDI signals are the primary controllers, but the Q20 has two Internal Generators which can also be used to adjust parameter values. For most radio production applications, the Modulation functions are most handy for things such as using the pitch wheel on a keyboard or a foot pedal to control, let’s say, the delay time or feedback on a program. But there’s plenty of creative room for the serious programmer to play with the internal generators that can use the Q20’s input signal, among other things, to modulate a parameter. It can get hairy!
Summary
The Alesis Q20 is an ideal effects box for radio production. It provides an ample variety of high quality effects that can handle just about any broadcast production need. Its 300 presets and simple user interface make it a great choice for users who don’t care to get into complex editing procedures, and it also provides plenty of creative room for the power tweaker. The S/PDIF digital I/O is a big plus in this digital age, and the ADAT optical I/O make this unit a perfect addition to any ADAT equipped studio.
There's little on the downside of the Q20. I did notice there was no Vocoder effect, an effect that seems to be pretty common these days, and it's a fun one to play with. And to really nit-pick, I’m not a big fan of data wheels like the Value/Enter wheel for scrolling through programs. Maybe it’s my finger size or lack of proper technique, but my finger would slip out of the indentation on the wheel, or I would turn it with a little too much force and click past two or three programs instead of just one. It works fine if the unit is out of the rack and I can place my hand on top of the unit and scroll with the thumb. In a permanent installation, I’d definitely use MIDI program change or install a foot pedal to scroll through programs.
Specs on the Q20 include frequency response at 20Hz-20kHz, dynamic range >92dB, distortion <0.0005%, and crosstalk >88dB.

