by Steve Cunningham
These days, when I see a new product designed specifically for radio content, I’m interested. Okay, perhaps when it comes to transmitters, HD encoders and the like, not so much. But when I happened across a press release from a Danish company now known as Hindenburg Systems -- formerly Nsaka -- that described a new editor which promised to speed and simplify the capture and production process, my plans for this month’s review took a 180 turn.
The new editor is Hindenburg Journalist Pro, and while its intended market is broadcast journalists, it’s also eminently suitable for use in voiceover and medium-weight commercial production. Journalist Pro joins two other products in the Hindenburg line: Journalist, a more basic version of the editor; and the Hindenburg Field Recorder. The former are both cross-platform for Windows and Mac, while the latter records and edits on iPhones and the iPod Touch. I focused on the Pro version, since it has all the functionality of the others, save portability.
Hindenburg Systems bills their products as radio-friendly alternatives to Pro Tools, Audition, and portable field recorders. Company CEO Chris Mottes stated his objective playfully but clearly in an email, when he described Journalist Pro as “...a DAW that is squarely aimed at pushing PT [Pro Tools] and co. out of the radio producer’s computer.” Having spent several days recording and editing on Journalist Pro, these guys have a shot at that.
Hindenburg Journalist and Hindenburg Journalist Pro run on Windows XP, Vista, and Win 7, along with Mac OSX from 10.4 upward. While no specific configuration recommendations are available in the documentation, the programs themselves are under 10 MB each, and appear to use little RAM. I suspect that two gigabytes is enough for basic recording and some editing, although anyone who is serious about audio work should have at least two gigabytes installed. As always, more is more, particularly where RAM is concerned, and Journalist Pro does a great deal of its work in RAM. I’m more comfortable with four gigs of RAM, and consider that to be a standard for storage. The programs default to 44.1kHz sampling at 16 bits only; 48kHz recording is available as a preference, but there is no 24-bit option. Hey, it’s radio, right?
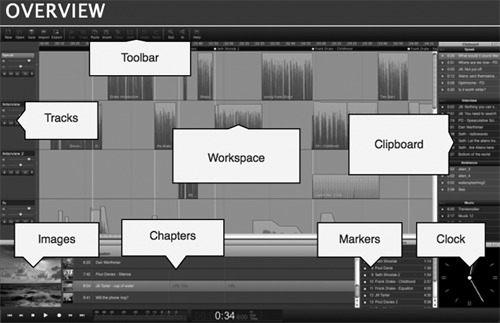
THE INTERFACE
As shown in the Overview figure below, Journalist Pro presents a simple interface consisting of one main window with the tracks front and center, an icon-based tool bar along the top, track headers on the left, and the transport along the bottom. Additional windows can be invoked from the Views menu, including a multipurpose Clipboard, a Markers list, a Chapters window for podcasting, and a Favorites list for storing oft-used clips such as station IDs. They’ve even provided a real time clock so you can actually meet your deadline, instead of listening to the whooshing sound it makes as it zooms by...
Note that you will want a full-function keyboard when using Journalist Pro. The list of key equivalents takes up several pages in the PDF documentation, which is downloadable from the Hindenburg Systems web site. Most key equivalents conform to standards; space bar is play/stop, record is command-R (control-R in Windows), etc. However, some commands are troubling; on the Mac side, command-Delete returns to the beginning of a record session, while that same key combo empties the Trash when in the Finder. By the way, in Windows the command is control-Backspace. The good news here is that most commands have alternate key equivalents if the default is troublesome. But make no mistake -- getting fast in Journalist Pro will require learning a new set of keyboard equivalents.
The Preferences panel is a bit more important in Journalist Pro than it is in some editors, and you will want to visit it early on. It’s quite simple, consisting of three tabs: one for Audio settings including record and play devices, one for the Interface to choose how some frequently-used commands work, and an Advanced tab where you set the Automatic Leveling function to on or off, as well as the Station Profile. The latter tab is perhaps the most important of the three since the Station Profile setting (EU, UK, or US) determines the meter calibration and settings for Automatic Leveling, and because you may not want Journalist Pro to automatically “level” your tracks after recording stops. The adjustment that the Leveling function applies to your tracks will be different depending upon which of the Station Profiles you use, so it’s a good idea to set this up correctly in the beginning.
QUICK START
Journalist Pro starts up quickly, and presents four default tracks in the window: Speak, Interview, Ambience, and Music. These default names can be changed by double-clicking in the name plates and typing. I plugged in my MicPort Pro XLR-to-USB converter and connected a studio mic to that. Journalist Pro recognized it immediately and asked if I wanted to use it for input; I clicked okay. Pressing the track arm button in the track header armed the first track for recording and turned the volume slider red, indicating that it was time to set the input level. The stereo meters on the right side of the track header became active, with green showing up to about -9dB, and turning from yellow to red past that point. Clicking the Record button begins to move the cursor, and the rectified waveform becomes visible as the cursor moves right. As the recording proceeds, you can drop Markers to note spots that will need editing, or are of interest in some other way.
If Automatic Leveling is enabled, the recording will be analyzed for level upon hitting Stop. The level will then be adjusted according to the setting in Preferences. As with any audio program, Saving a work in progress, even before recording the first track, is vital. Journalist Pro saves two items in your desired location -- a MyProject.nhsx file which is the recording session file with whatever name you give it on save, and a folder named MyProject Files, which is where audio files are located.
Recorded audio files are displayed with small square “handles” on each corner of the waveform block. To move a block, grab it with the mouse (which will become a hand) and drag. To top and tail a recording in a block, you just grab an edge with the mouse and drag left or right. To create a fade-in, grab the top left “handle” and drag to the right; fade outs work the same way. Grab the handle on the center top of the block and pull up or down to adjust the overall level of the recording. To edit the recording, make selections using the I-beam, which is what the cursor becomes when it’s hovered over the lower third of the waveform display. Clicking and dragging with the I-beam sets In and Out points automatically. You can rehearse an edit before committing it by adding shift-control (shift-alt in Windows) to the spacebar Play command, which will skip over the selected region. Then cut, copy, paste, clear, insert or split, using the toolbar icons or key commands.
To duck a section of music, simply drag with the mouse to set an In and Out selection, then grab the top edge of the block between the In and Out points. Journalist Pro automatically creates fades inside In and Out points as you pull the level down, and the fades have their own handles so you can adjust the time and slope of the fades. Audio scrub is implemented using the “JKL” keys, in which J and L scrub forward and backward in real time, adding shift moves in half-time, and adding the K doubles the scrub speed. It doesn’t get much easier than this, and it’s wicked fast.
Importing audio is a simple matter of drag and drop, and all common formats are supported including WAV, AIF, MP3, plus AAC and Apple Lossless (requires Quicktime in Windows). Journalist Pro will even do sample rate conversion if you drag a 48 kHz file into a 44.1 kHz session. Export options are equally generous, and include the same list of file formats plus MP2 for video use.
SPECIALS
If you check out the track header, you’ll notice that in addition to the Record Ready button, there’s also a Solo and Mute button. After that comes an icon that looks like three faders, and this invokes the effects processor insert. Journalist Pro can use third party effects in AU format on the Mac and VST format in Windows, and the built-in effects are interesting as well. As you might expect they’re bare bones, with a good-sounding compressor that is totally preset with but a single knob to control the threshold and ratio in one go. Also included is a three band EQ with fixed frequencies at about 120Hz, 1kHz, and 10kHz. They’re not surgical in any way, but for general voice shaping they work fine. Finally, the Pro version comes with a Loudness plug which measures in LU rather than dB, and features level measurement standards that are used extensively in Europe but less so in the US.
A unique feature of Journalist Pro is the Voice Profile. Here’s the deal: you import a sample recording of your voice that you like, and tweak it with the built-in effects or 3rd party plugs. When you like your sound, you click the down arrow in the lower right corner of the track header and choose Learn Profile. Journalist Pro then analyzes the recording and builds an EQ curve that you can apply to any recording of your voice. It’s supposed to give you the same sound every time, although when I tried it the difference was so subtle that I could barely hear the change.
JP comes with a suite of features that will appeal to those who create audio books and podcasts, including the ability to set chapters and embed images and links. It also allows what they call 1-click Publishing, which generates RSS feeds and allows submission via FTP or to the Public Radio Exchange.
EDITOR ABUSE
I tried to get it to crash. Since the number of tracks available in a single session is unlimited, I created a whole mess of them. Things did get a little slow and spongy when I exceeded twenty tracks. Since I suspect that Journalist Pro does much of its work in RAM, at some point memory can be expected to get tight. That did not surprise me given the editor’s intended purpose, and I don’t see it as a negative. On the other hand, I threw a six-page, single spaced script at it to see if it could handle a serious, long-form piece without dying on me. It didn’t, although I saved religiously throughout and yes, you can save while recording, a good idea in any circumstance.
Journalist Pro is a very new product (although its sibling Journalist has been around for nearly a year). I expected some difficulties along the way, and indeed I did experience one nasty crash that corrupted my .nhsx file. However, all audio files survived intact, and after importing and re-building some edits all was well. I later figured out that I could repeat the crash -- Journalist Pro did not get on well with the Skitch screen capture program I use for these reviews. But no Skitch, no crash... never mind.
WHAT’S MISSING OR DIFFERENT?
The Journalist (non-Pro) product comes with a generic Automatic Leveling function rather than the region-specific version in Pro. It also lacks some of the Podcast publishing features, although you can still create chapters, embed images and whatnot. The fancy level meter plug-in is also missing, but the EQ and compressor are included. There are a few import and export formats that are missing as well, notably BWF, but if you’re looking for a program to record auditions then it’s unlikely you’ll miss these.
The Hindenburg Field Recorder provides the essentials for capturing content away from home. It records to a single mono or stereo track at 16/44.1, allows “cues” that are akin to Markers, gives you all of the important editing features (cut, copy, paste, fade, etc.) plus the compressor, and lets you send the results via FTP, email, or transfer to computer via iTunes. It does of course require an iPhone or iPod Touch of fairly recent vintage (generation 2 or better). But it does fit in your pocket!
WHADDYA THINK?
I get it. Much as I enjoy using some of the more complex and capable software editors, spelunking through layer after layer of menus in search of that one command that will make a repetitive task less repetitive, more often I just need to record a few paragraphs of monologue and get on with things. Station imaging is another matter altogether -- I don’t think that Journalist Pro is right for serious edit- and FX-intensive imaging work, but then again that isn’t what the software is designed to do.
Believe it or not, the main quibble I have with the program is the name Hindenburg, even though I understand the significance. It refers of course to the 1937 Hindenburg disaster, notable also because it was both the first coast-to-coast radio broadcast, and the first time recordings of a news event were broadcast (as opposed to live reads). But from a marketing perspective I do have some questions about referencing a software product to something that blew up. Whatever.
Hindenburg Systems offers a fully functional 30-day demo version of both Journalist editors on its website. Just sign up with a valid email address, and a serial number will be sent within a few minutes. You may find, as I did, that you have to re-enter the serial number each time you start the program, but this is a minor inconvenience.
Steve sez go beat on it yourself, and let me know what you think. I’m seriously tempted here. JP is available at www.hindenburgsystems.com for $375 USD. Journalist is available for $95, and the Hindenburg Field Recorder software retails for $29.99 on the company’s website or the iTunes App Store. For more information worldwide, visit www.hindenburgsystems.com.
♦

